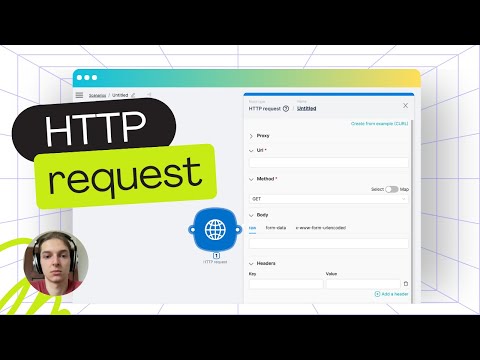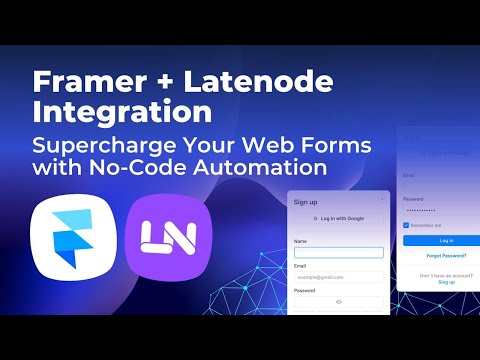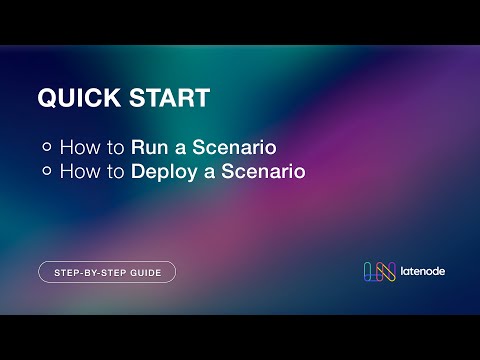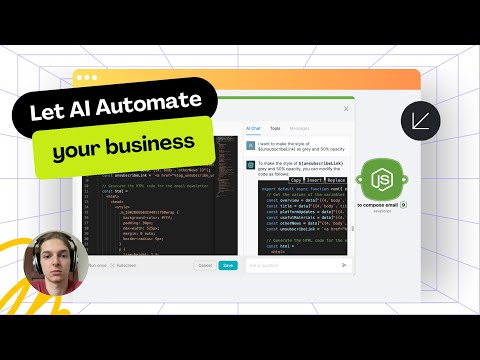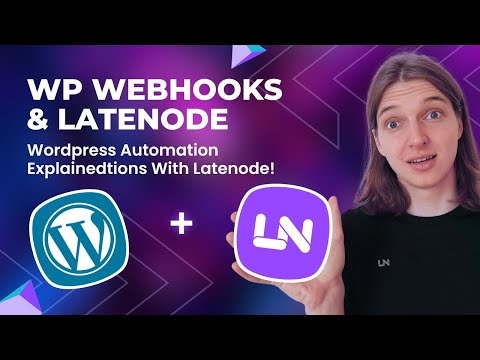Automatize as notificações do Google Drive para o Slack com Latenode
Automatize as atualizações do Google Drive com notificações do Slack usando Latenode
Você quer atualizações do Slack para arquivos adicionados ou modificados no Google Drive? Saiba como automatizar esse processo no site Latenode em minutos. Isso pode revolucionar o seu fluxo de trabalho, criando automações avançadas com lógica flexível, um assistente de IA, JavaScript e um navegador sem interface para você ter o máximo de controle. Economize até 90% em comparação com outros concorrentes. O registro é simples; inscreva-se hoje mesmo, sem necessidade de cartão de crédito, e comece a criar automações que economizam tempo e dinheiro para você.
Primeiros passos com Latenode
Transforme seu fluxo de trabalho com Latenode. Vamos criar um novo cenário na plataforma Latenode . Esse cenário será acionado quando um arquivo for adicionado ou modificado no Google Drive e enviará uma mensagem para o canal apropriado do Slack, indicando que o arquivo foi adicionado ou modificado com sucesso.
Primeiro, clique no botão "Create New Scenario" (Criar novo cenário). Dê um nome adequado ao novo cenário para referência futura e salve as alterações.
Adição do nó de acionamento
Para executar o cenário, precisamos adicionar dois nós. O primeiro nó é um acionador e é necessário para iniciar o cenário quando um arquivo é adicionado ao Google Drive. Encontre o grupo de nós necessário; estamos interessados no Google Drive e no nó "Arquivos novos ou modificados" do grupo de acionadores.
Para configurar o nó, você precisa estabelecer uma conexão. Clique no botão "New Authorization" (Nova autorização), selecione o serviço do Google e a conexão necessária do Google Drive. Autorize usando uma conta do Google existente. Selecione a conta e conceda as permissões necessárias para a plataforma Latenode . Depois de autorizado, preencha os campos obrigatórios no nó e clique em "Salvar". O nó de acionamento foi adicionado.
Adição do nó de ação
Vamos adicionar outro nó. Este pertence ao grupo de nós de ação. Estamos interessados no Slack, especificamente no grupo Slackbot. Um dos nós de ação serve para enviar uma mensagem a um canal público. Selecione-o.
Para configurar o nó, você também precisa estabelecer uma conexão. Há três opções de conexão possíveis, mas vamos tentar nos conectar usando um token de acesso. Você precisa criar um aplicativo no site do Slack. Siga o link necessário e clique no botão "Criar novo aplicativo".
Na janela modal, escolha os parâmetros "From Scratch" e adicione o nome do aplicativo, por exemplo, "Latenode Bot", e selecione o workspace necessário. Antes de criar o aplicativo, você precisa ter pelo menos um workspace no Slack. Adicione as permissões e os escopos necessários para o bot.
O bot deve ter os direitos de ler o canal e enviar mensagens a ele. Depois que todos os escopos necessários tiverem sido adicionados, confirme a instalação do aplicativo no espaço de trabalho. Confirme as permissões e obtenha o token necessário. Copie-o e volte para Latenode. Selecione o serviço de token de acesso e insira o token obtido no campo. Clique no botão "Authorization" (Autorização).
Após a autorização, os campos que precisam ser preenchidos ficarão visíveis. Entre eles, dois são obrigatórios: o campo para selecionar o canal, por exemplo, "docs", e o campo para inserir o texto da mensagem a ser enviada ao canal. Adicione uma mensagem indicando que o arquivo foi criado ou modificado e clique em "Salvar".
Conclusão da configuração do bot
Para concluir a configuração do bot no Slack, você precisa enviar uma mensagem para o canal desejado, como "invite @botname", em que "botname" é o nome do aplicativo que você criou. Selecione o nome do aplicativo e envie a mensagem. O bot foi adicionado ao canal necessário.
Retorne à plataforma Latenode . Depois que todas as configurações tiverem sido feitas e o cenário tiver sido salvo, execute-o uma vez para iniciar o cenário. Adicione um arquivo ao Google Drive. Aguarde até que as alterações sejam salvas e retorne à plataforma Latenode . Você verá o cenário executado com êxito.
Cada nó no cenário tem dados de saída, incluindo, por exemplo, o nó "Arquivos novos ou modificados", que fornece dados sobre o arquivo modificado ou criado, como seu nome ou identificador. O nó para envio de mensagens ao Slack nos informa que a mensagem foi enviada com sucesso e, por exemplo, fornece seu texto.
Testar a automação
Vamos ver o que aconteceu no Slack. Uma mensagem indicando que um arquivo foi adicionado ao Google Drive foi enviada com sucesso. Vamos tentar modificar a mensagem para incluir o nome do arquivo do nó do Google Drive. Para fazer isso, selecione o campo que exibe o texto da mensagem, clique no local desejado no texto e selecione o parâmetro do nó anterior na janela auxiliar. Salve as alterações, salve o cenário inteiro e execute-o novamente. Altere o nome do arquivo, aguarde que as alterações sejam salvas e retorne à plataforma. Você pode ver o cenário concluído com uma nova mensagem, incluindo o nome do arquivo fornecido pelo nó do Google Drive.
Vamos para o Slack. Uma nova mensagem também foi enviada para o canal "docs" necessário no Slack. Assim, criamos um cenário que envia uma mensagem para o canal Slack necessário usando o bot criado quando um novo arquivo é criado ou um arquivo existente é modificado no Google Drive.