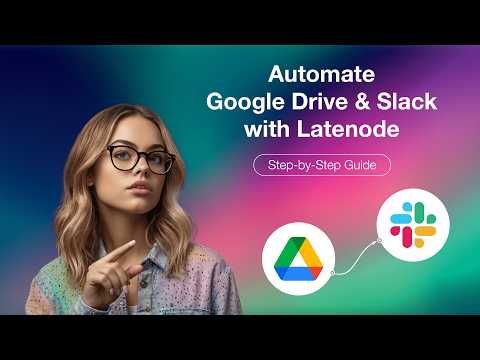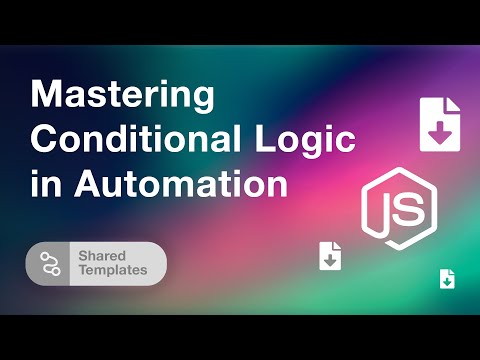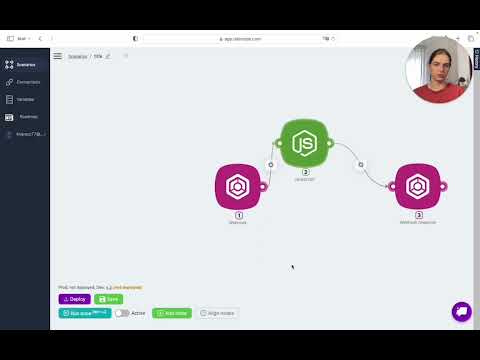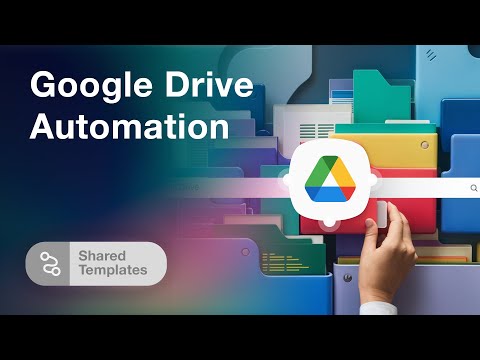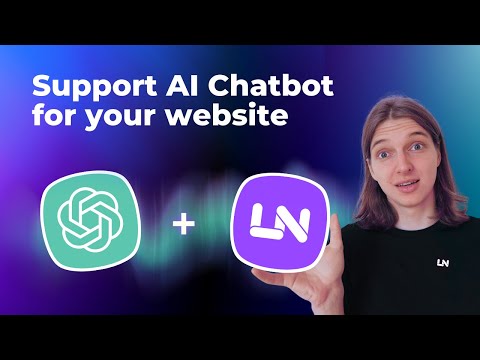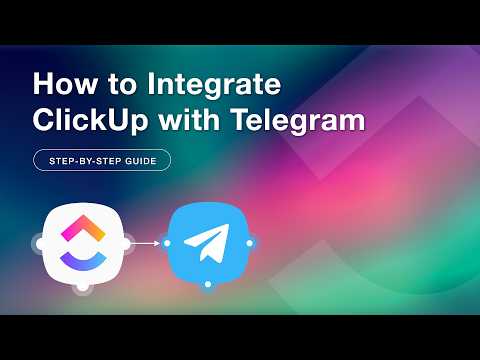Como automatizar a manutenção de registros no Airtable a partir de atualizações do Google Drive usando Latenode
Automatizando a manutenção de registros no Airtable a partir das atualizações do Google Drive
Você deseja simplificar a manutenção de registros no Airtable automatizando as atualizações do Google Drive? Neste guia, você aprenderá a criar um cenário em Latenode que atualiza automaticamente uma tabela Airtable especificada sempre que um novo documento é adicionado ou um documento existente é modificado no Google Drive. Acompanhe você para obter uma maneira fácil de gerenciar seus dados.
Etapa 1: Criando um novo cenário
Para começar, crie um novo cenário em Latenode. Clique no botão para adicionar um novo cenário e dê a ele um nome apropriado para manter o controle. Salve suas alterações imediatamente para evitar que você perca o progresso. O primeiro nó que você adicionará é um nó de acionamento, que iniciará o cenário.
Etapa 2: Adicionando o nó de acionamento
Clique no botão "Add Node" (Adicionar nó) e selecione a guia "Trigger" (Acionador). Escolha o grupo e o nó relevantes que correspondam aos critérios que você definiu. Para que o nó funcione, você precisa autorizá-lo. Crie uma nova autorização selecionando o serviço necessário. Nesse caso, é o Google. Use uma conta do Google existente para conceder todas as permissões necessárias à plataforma Latenode .
Após a autorização, serão exibidos campos adicionais para você configurar o nó. Basta selecionar "My Drive" e clicar em "Save". Com o nó de acionamento adicionado, é hora de incorporar um nó de ação para executar a ação desejada após um evento.
Etapa 3: Adicionar um nó de ação
Clique no ponto de conexão direito do nó de acionamento e selecione o grupo apropriado, que no nosso caso é o Airtable. Escolha o nó "Criar registro único". Esse nó também precisa de uma conexão. Crie uma nova conexão escolhendo o método de autorização e, na janela pop-up, adicione a base e confirme o acesso.
Depois que a conexão for criada, serão exibidos campos adicionais para a configuração do nó. Você pode selecionar a base e a tabela específicas em que os registros precisam ser atualizados. Salve essas alterações e dê uma olhada mais de perto na sua tabela do Airtable. Aqui está um exemplo de tabela com colunas para Nome, Usuário, Data e Comentário.
Etapa 4: Configuração do nó de ação
Em seguida, retorne à plataforma Latenode para adicionar os valores correspondentes, que são fornecidos pelo nó de acionamento. Selecione esses valores na janela auxiliar, que está vazia no momento porque o nó de acionamento ainda não foi executado. Execute o nó de acionamento uma vez e aguarde a execução do cenário. Verifique os dados de saída do nó de acionamento para obter informações sobre o arquivo, incluindo seu nome, o usuário que fez as alterações e a data de modificação.
Tente adicionar esses valores ao nó de ação. Na janela auxiliar, clique no campo Nome, onde você verá todos os dados emitidos pelo nó de acionamento. Adicione o nome do documento, o nome do usuário, a data de modificação e um comentário opcional como o identificador do documento. Salve suas alterações e execute o cenário mais uma vez para garantir que tudo funcione corretamente.
Etapa 5: teste e implementação do cenário
Modifique um documento novamente e aguarde a execução do cenário. Se o cenário for executado com êxito, o nó do Airtable deverá confirmar a adição de novos registros. Verifique sua tabela do Airtable para ver se os detalhes do usuário e do documento foram atualizados conforme o esperado. Para evitar que você execute o cenário manualmente todas as vezes, implante-o clicando no botão "Implantar". Isso permitirá a execução automática sempre que um documento for modificado no Google Drive.
Etapa 6: Adicionando condições
E se você só precisar rastrear alterações em documentos específicos? Vamos adicionar uma condição ao cenário. Abra a janela de configurações de conexão entre os nós e adicione uma condição como, por exemplo, verificar se o nome do documento é "Doc". Assim, o cenário será executado somente se a condição for verdadeira. Salve essas alterações, reimplante o cenário e teste-o modificando o documento "Doc".
Tente editar outro documento que não atenda à condição. Você verá que nenhuma nova linha é adicionada à tabela Airtable. Para verificar, verifique o histórico de execução de seus cenários na tabela de histórico. Você perceberá que apenas o primeiro nó foi executado porque a condição era falsa para o documento editado cujo nome não correspondia a "Doc".
Conclusão
Em apenas algumas etapas, você criou um cenário que automatiza a manutenção de registros, respondendo às alterações no Google Drive e atualizando uma tabela do Airtable de acordo. Esse exemplo demonstra a flexibilidade do Latenodepara lidar com automações complexas com facilidade. Inscreva-se no Latenode hoje mesmo, sem necessidade de cartão de crédito, e comece a criar automações que economizam tempo e dinheiro para você.