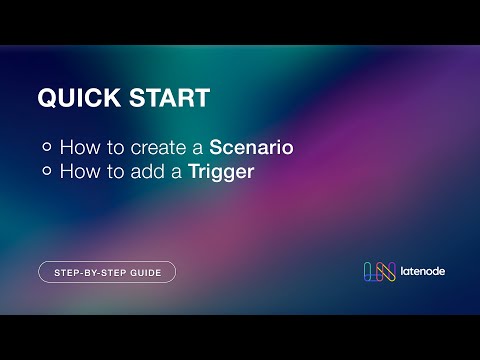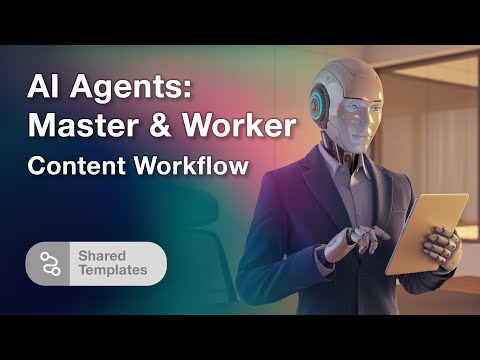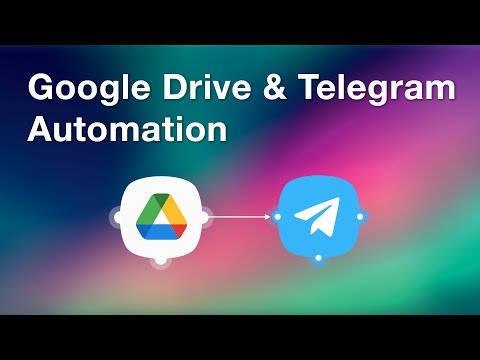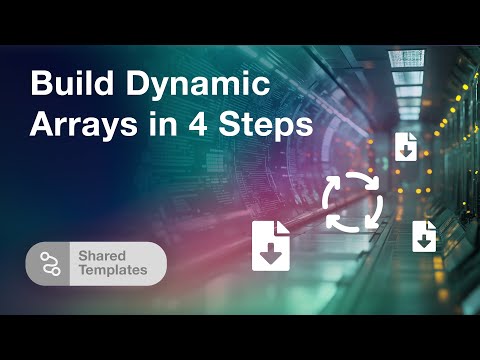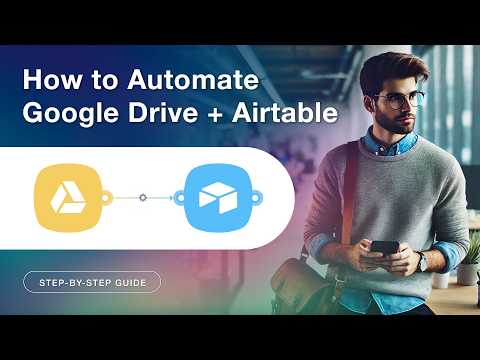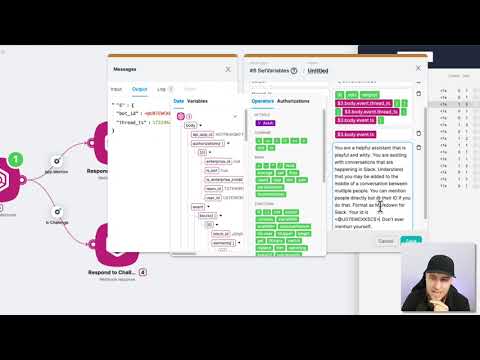Transferir dados do Google Sheets para o Notion sem esforço usando Latenode
Transferir dados do Planilhas Google para o Notion sem problemas usando Latenode
Neste rápido tutorial, você descobrirá como transferir facilmente dados do Google Sheets para o Notion usando Latenode. Vamos nos aprofundar na criação de um cenário que automatiza esse processo, aumentando a eficiência do seu fluxo de trabalho.
Configurando seu cenário Latenode
Para iniciar essa transferência contínua, a primeira etapa envolve a criação de um novo cenário na plataforma Latenode . Comece nomeando o cenário para evitar a perda de dados. Depois de nomeado, salve suas alterações.
A pedra angular de qualquer cenário do site Latenode é o nó de acionamento. Esse nó ativa o cenário quando ocorrem eventos específicos, no nosso caso, quando uma nova linha é adicionada a uma planilha do Google. Selecione o Google Sheets como o aplicativo necessário e configure o nó de acionamento para detectar as linhas adicionadas. Você precisará realizar uma autorização, permitindo o acesso do Latenode à sua conta do Google. Depois de autorizado, preencha os campos necessários e salve a configuração.
Teste do nó de acionamento
Para garantir que tudo esteja funcionando corretamente, execute o nó do acionador uma vez. Vá até a planilha do Google especificada e adicione uma nova linha. Assim que as alterações forem salvas, o site Latenode deverá executar o nó, exibindo a linha recém-adicionada.
Adicionando o nó de ação à Notion
Em seguida, adicione um nó de ação que tratará da transferência de dados para o Notion. Conecte esse nó de ação ao nó de acionamento do Planilhas Google. Na guia Ações, escolha o Notion como o aplicativo e selecione o nó específico para adicionar um registro a uma tabela.
A autorização é necessária novamente aqui para conceder a Latenode acesso à sua conta Notion. Selecione a página apropriada no Notion e confirme o acesso. Para configurar o nó, identifique os campos na tabela do banco de dados do Notion. Suponha que seu banco de dados contenha dois campos: "Fruit Name" (Nome da fruta) e "Color" (Cor). Mapeie esses campos para que correspondam aos valores em sua linha da Planilha Google.
Mapeamento de campos de dados
Ao especificar o nome da fruta, use o primeiro elemento da nova matriz de linhas, representado por zero. Para o campo de cor, selecione o segundo elemento da matriz alterando o índice para um. Salve essas configurações e teste a execução do nó. Após a execução, os novos valores deverão aparecer em sua tabela Notion.
Expansão e teste do cenário
Agora, seu cenário está configurado. O nó de acionamento será executado automaticamente sempre que uma nova linha for adicionada à planilha do Google. Para verificar isso, expanda o cenário e visualize seu histórico. Adicione uma nova linha à planilha, salve as alterações e observe a execução do cenário. O registro deve confirmar que a transferência de dados para o Notion foi bem-sucedida.
Para linhas com mais de dois valores, modifique o índice entre colchetes para que corresponda à coluna necessária na tabela Notion. O cenário continua a ser executado enquanto estiver ativo. Se necessário, desative o cenário para interromper as execuções automáticas.
Parabéns a você! Você automatizou com êxito a transferência de dados do Planilhas Google para o Notion usando Latenode.
Conclusão
Esse fluxo de trabalho automatizado economiza tempo e aumenta a eficiência, demonstrando o poder do Latenode em simplificar as tarefas de gerenciamento de dados. Seguindo essas etapas simples, você pode garantir a sincronização de dados precisa e em tempo hábil entre o Google Sheets e o Notion.